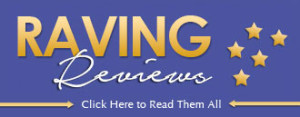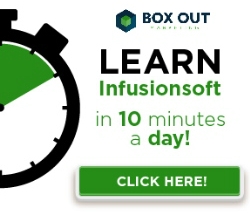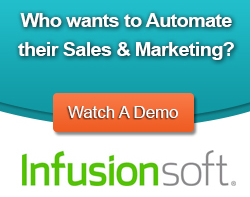Emails often end up in your email spam folder, even though you've filled out a form for valuable information AND given your permission to receive emails from the sender!
Just as (or MORE) frustrating...
Is when emails to your leads or customers aren't making it to their inboxes.
To avoid this...the solution is to “whitelist” the sender's email address.
The process is slightly different for each email client.
We're going to give you step-be-step instructions for preventing those important emails from being treated like “spam” or “junk” and make sure they end up in your inbox for Gmail, Yahoo! Mail, Microsoft Outlook AOL, Hotmail, Mozilla Thunderbird and many other email clients and webmail services.
Note: We used our domain as an example, but you can just as easily replace barronmarketingsolutions.com with yours if using this as a resource for your business.
WHAT EXACTLY IS WHITELISTING?
Whitelisting essentially is telling your email client/ISP (Gmail, Yahoo, Outlook, etc.) that mail from BarronMarketingSolutions.com is not spam. To do this you need to add the sender’s email address to a “whitelist”.
(It's always best practice to take a moment to mark emails that accidentally end up in your spam folder as “not spam” or “not junk.” This automatically lets your email program add the sender to the whitelist.)
The way to go about "whitelisting" a specific email address varies slightly depending on which email provider you use...so I’ve included instructions for the most popular email services and clients.
If your email client is not specifically listed, these instructions will probably give you enough information to work from.
GMail:
- First, if you find email from barronmarketingsolutions.com in your Gmail spam folder, select our email and click the “Not Spam” button.
- Next, open an email that you have received from us.
- Click on the little down-pointing-triangle-arrow next to “Reply.”
- Click “Add the barronmarketingsolutions.com to Contacts list.”
Yahoo! Mail:
You must set up a “filter” but first...
- If you find email from barronmarketingsolutions.com in your “Yahoo! bulk” folder, open the email and click “Not Spam.”
- If you find mail from barronmarketingsolutions.com in your “Blocked Addresses” list, select the email and click “Remove Block.”
Now create the filter...
- Open Yahoo! Mail and click on “Mail Options” in the upper right hand or left hand corner.
- Select “Filters” in the bottom left corner.
- On the Filters page, click “Add.”
- Select the “From header:” rule and add “contains” and barronmarketingsolutions.com to match all mail from barronmarketingsolutions.com
- Click the “Choose Folder” pull down menu and select ‘Inbox’.
- Pick the Add Filter button.
AOL.com Webmail:
You must add art@barronmarketingsolutions.com to your AOL address book as follows:
- Search for email from us in the Spam folder. If you find an email in the Spam folder, open it and click the “Not Spam” button.
- Click the Contacts link (or open your AOL Address Book).
- Click the +New button.
- In the New Contact window, enter art@barronmarketingsolutions.com into the ‘Primary E-Mail 1’ field.
- Click Another email, and enter art@barronmarketingsolutions.com into the E-Mail 2 address.
- Click “Create.”
AOL Email Client:
New Subscribers: You will need to add the “From address” to your AOL address book.
- Click the Mail menu and select Address Book.
- Wait for the “Address Book” window to pop up, then click the Add button.
- Wait for the “Address Card for New Contact” window to load.
- Once loaded, cut and paste the From email address into the “Other E-Mail” field.
- Make our From address the “Primary E-Mail” address by checking the corresponding checkbox.
- Click the Save button.
Existing Subscribers: If you are already a subscriber but the email isn’t getting through, the email may be in your AOL Spam Folder.
- Open web mail and look in your Spam Folder.
- If your find our email in your spam folder open it and click the “This Is Not Spam” button.
- Then add the “From address” onto your Address Book as outlined in the “New Subscribers” instructions above.
Hotmail:
You must add art@barronmarketingsolutions.com to your “Safe List” as follows:
- First, if you find email from barronmarketingsolutions.com in your Hotmail junk folder, open the email and click “Not Junk.”
- Next, check to see if barronmarketingsolutions.com appears in the “Blocked Senders” list. If so, select it and click on the “Remove” button.
- Next, open your mailbox and click “Options” in the upper right hand corner.
- At the top of the page, click on the “Junk E-mail Protection” link.
- Next, click on “Safe List”, which is down near the bottom.
- Copy and paste art@barronmarketingsolutions.com where it says “Type an address or domain.”
- Click the “Add” button.
Microsoft Outlook:
- On the Tools menu, click Options.
- On the Preferences tab, click Junk E-mail.
- On the Safe Senders tab, click Add.
- Add art@barronmarketingsolutions.com where it says “Add address.”
- Click OK.
Mozilla Thunderbird:
You'll need to add us to your address book and set the Junk Mail Controls to whitelist your address book.
- First, check your Junk folder. If you find email from barronmarketingsolutions.com, right-click on our email and choose “Mark as Not Junk.”
- Next, click the “Address Book” button.
- Highlight the Personal Address Book (left column.)
- Click on “New Contact.”
- In the “Contact” tab, set “Email” to art@barronmarketingsolutions.com
- Click “Ok” and close the Address Book.
- From the main Thunderbird menu, choose “Tools > Account Settings.”
- For each email account, expand the settings and choose “Junk Settings” from the expanded account settings.
- Ensure “Personal Address Book” is checked under “Do not mark mail as junk if the sender is in:”
- Once you have done this for each email account, click OK.
BlackBerry:
- Scroll up to message from barronmarketingsolutions.com
- Get to the field where their name is listed, click the Berry button, and then click Show Address.
- Select and copy the email address to the clipboard.
- Go into Address Book and find the user.
- Select Save.
Comcast Email:
- Sign into Webmail.
- On the left navigation menu, click Address Book.
- Click Add Contact.
- Under the General tab, in the box under the Email Address, enter art@barronmarketingsolutions.com
- Click the Add button.
- If you have enabled “Restrict Incoming Email,” also do the following:
- Select Preferences.
- Select “Restrict Incoming Email”. If Enable Email Controls is set to Yes, then you are restricting incoming emails.
- Select Allow email from addresses listed below.
- Enter art@barronmarketingsolutions.com
- Click the Add button.
Earthlink Email:
With Earthlink, if you have SpamBlocker turned on, suspect messages are automatically send to your "Suspect Email" folder if the domain is not in your address book.
- Click the Address Book button to open your address book in the browser.
- Click the Add Contact button (if you use EarthLink 5.0 or higher, click the Add button.)
- Type in art@barronmarketingsolutions.com into the email address slot and then click OK.
Verizon.net Email:
- Go to your account and click on the Address Book link in the left column.
- Select Create Contact.
- The Add Address Book Entry screen appears. In the Email field, enter art@barronmarketingsolutions.com
- In the Nickname field, type barronmarketingsolutions.com
- Select Save.
Apple Mail / OSX:
- First, if email from barronmarketingsolutions.com ends up in your junk folder, highlight or open it, and click “Not Junk” at the top of your screen.
- Go to “Mail” > “Preferences.”
- Go to “Mail” > “Preferences.”
- Go to the Rules tab.
- Select Add Rule.
- Give this rule a name such as “Email from barronmarketingsolutions.com”
- Create a rule that says “If any of the following conditions are met: ‘From’ ‘Contains’” and then paste in “barronmarketingsolutions.com”
- From the actions, select ‘Move message’ to mailbox ‘Inbox’.
- Click “OK.”
AT&T:
- Open the email message from the sender you want to add to your address book.
- Click on the “Save Address” link (below) next to the “From Address.
- Check the “Add to Contacts” box (below) and click “Save.
Norton AntiSpam:
- Start up Norton AntiSpam
- Click the Status & Settings tab
- Click AntiSpam
- Click Configure
- Click Allowed List tab
- Click Add button
- In the ‘Email Address’ box, enter art@barronmarketingsolutions.com
- Click OK
- Click OK
Trend Micro:
If you received an email message that was incorrectly moved to the Spam Mail folder by the Anti-Spam Toolbar you can prevent this from occurring in the future.
The Anti-Spam Toolbar detects spam by looking for certain keywords in the email’s subject or body and matching it with the anti-spam pattern file. Occasionally, it may detect what you consider legitimate email as spam.
To prevent this from occurring you can do either of the following:
- Add the sender to the list of Approved Senders
- Decrease the Spam Email Filter Strength
Note: You can also select the email and click "Not Spam" to report it to Trend Micro. However, this feature serves only as a reference when we develop our spam database, and it may not have an effect on how the toolbar detects spam.
Add the Sender to the List of Approved Senders
- Open Microsoft Outlook or Outlook Express.
- Click the Spam Mail folder then select the legitimate email detected as spam.
- Click Approve Sender on the toolbar.
- Click Yes when the confirmation message appears.
Decrease the Spam Email Filter Strength
- Open Microsoft Outlook or Outlook Express.
- Click Trend Micro Anti-Spam then click Settings.
- On the Spam Filter tab, move the slider bar to select a lower filter strength.
- Click OK to save your settings.
McAfee Spamkiller:
- Select Friends from the McAfee SpamKiller sidebar.
- Click Add a friend.
- Make sure All users at a domain is selected under Friend Type:
- Type the domain name you want to whitelist under Address:
- Optionally, enter barron marketing solutions to help you recognize the domain under Name:
- Click OK.
- Click OK.
Barracuda Networks:
The Barracuda Spam Firewall is a popular spam filtering solution. Barracuda uses several algorithms and processes to determine whether emails are spam. Occasionally, it will mark a legitimate message as spam. There are two methods to whitelist email senders so that the firewall will not quarantine future email:
Whitelist Quarantined Senders
- Open your email client. Barracuda should send you a summary each day listing quarantined items. Choose the most recent Barracuda email message.
- Locate the email from Art Basmajian and the sender email address art@barronmarketingsolutions.com that you do not want quarantined in the future.
- Click on the word “Whitelist,” which is in green print to the right of the email title. This will open your list in a web browser.
- Click the box to the left of the email that you would like to whitelist. At the top of the page, click “Whitelist.” Barracuda will not block or quarantine the sender whose email address appears on the whitelist.
Whitelist Senders and Domains
- Open your web browser. Navigate to your company’s Barracuda firewall homepage.
- Click on the “Block/Accept” tab.
- Choose “Sender Domain Block/Accept.” Enter the domain name from art@barronmarketingsolutions.com to whitelist. For example, you can enter aol.com to allow all AOL addresses. You may enter a comment to remind you why you allowed this domain. Click “Add.”
- Click your mouse on the “Email Sender Block/Accept” tab. Enter the email address of an individual sender that you want to whitelist, such as “art@barronmarketingsolutions.com” Include a comment. Click “Add.” In the future, Barracuda will not block emails from this sender.
Cloudmark SpamNet:
- Select Cloudmark | Options… from the Cloudmark SpamNet toolbar in Outlook.
- Click Advanced.
- Go to the Whitelist tab.
- Click the Add button.
- Type: art@barronmarketingsolutions.com
- Click OK.
- Click OK.
- Click Yes.
- Click OK.
Mailblocks:
- Click the Addresses tab.
- Click New.
- Type: art@barronmarketingsolutions.com
- Make sure ‘Accept Mail From This Address’ is selected under Receiving Options.
- Uncheck ‘Display in People Picker’ under Other options.
- Click Submit.
- Click OK.
MailShield:
- Click Friends from the toolbar.
- Click Add.
- Type: art@barronmarketingsolutions.com
- Click OK.
MailWasher:
- Click Tools, then Blacklist & Friends.
- Click Add… on the right, the Friends list side.
- Make sure Plain email address is selected.
- Type: art@barronmarketingsolutions.com
- Click OK.
- Click OK.
Oddpost:
- Check your ‘Probably Spam’ folder.
- If you see that Barron Marketing Solutions was incorrectly filtered out, select it
- Click the ‘Move to Inbox and Mark as Not Spam’ button.
SpamAssassin:
- Add the following entry to your user_prefs file, which is found in the .spamassassin subdirectory on your web/mail server: Whitelist_from art@barronmarketingsolutions.com
- Save the user_prefs file or move the updated copy to your .spamassassin subdirectory.
SPAMfighter:
Highlight the email from Art Basmajian with the email address art@barronmarketingsolutions.com to Whitelist.
Click “More” in the SPAMfighter Toolbar and select “Whitelist”.
Here you can choose if you want to Whitelist the email address art@barronmarketingsolutions.com or the whole domain.
To be sure that all emails from people in your Outlook contacts get through to you, you can import and Whitelist them.
To do this, follow these steps:
- Click “More” in the SPAMfighter toolbar.
- Then “Options”
- Then “Filter settings”
- Then “Blacklists & Whitelists”
- Then “Whitelist email address”
- Then “Import”.
- Select your ‘Address Book’ and click on “Check all”
- Click “Add”
- Click “Apply”
If you get a pop-up box offering you to upgrade to SPAMfighter Pro it is because you have exceeded the limit of 100 addresses.
You can fix this by buying SPAMfighter Pro or by deleting some of the addresses in your Black/White list. If you want delete addresses, please go to:
- Click More” in the SPAMfighter toolbar.
- Then “Options”
- Then “Filter settings”
- Then “Blacklists & Whitelists”
ChoiceMail:
- Open ChoiceMail
- Click on the Senders tab
- Choose “Approve another Sender”
- Type in the sender email address art@barronmarketingsolutions.com
- Click on OK
SpamButcher:
- Click the Configure button.
- Go to the Known Senders tab.
- Click Add under ‘Known Good Senders and Recipients’.
- Type: art@barronmarketingsolutions.com
- Click OK.
- Click OK.
Spameater:
- Click Filters from the sidebar.
- Click the Approved Senders tab.
- Click Add Filter.
- Type: art@barronmarketingsolutions.com under Address.
- Choose ‘Full Email Address’ under Address Type.
- Select Email Domain.
- Click OK.
Spam Inspector:
- Select Spam Inspector
- Then ‘Manage Friends List’ from either the Spam Inspector toolbar or from the Outlook menu.
- Make sure Email is selected under ‘Add a New Friend’.
- Type: art@barronmarketingsolutions.com
- Click the >> button.
- Click Close.
Spam Interceptor:
- Follow the Trusted link under > Authentication Lists.
- Enter the email address: art@barronmarketingsolutions.com
- Click Add.
SpamPal:
- Click on the SpamPal system tray icon with the right mouse button.
- Click ‘Add to Whitelist’ from the menu.
- Type: art@barronmarketingsolutions.com
- Click Add.
Spam Sleuth:
- Select File, then Configure.
- Go to the Friends category.
- Make sure Active is checked.
- Type: art@barronmarketingsolutions.comon a line by itself in the entry field.
- Click OK.
FINAL TIPS
If you use a web mail system or email application other than those listed above, adding the “From” address to your “address book”, “safe list”, “whitelist” or “contact list” will usually work.
Also...check your “spam”, “bulk” or “junk” folder. If the email is there, look for a way to indicate that it is not spam (for example, try selecting the email and clicking a button such as “Not Spam” or “Not Junk.”
If you are still having trouble please leave a comment describing which email service you are using and any other relevant information, and we’ll get back to you with some help.
Seize the day!
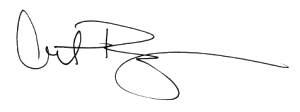
[leadpages_leadbox leadbox_id=1475f1846639c5] [/leadpages_leadbox]